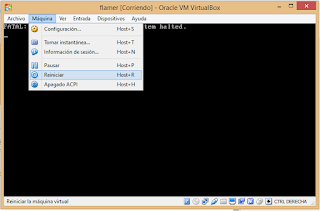ahora ya que la hemos iniciado daremos clic en: Dispositivos--Unidades Ópticas--Choose Disk Image
Nota 1: Yo instalare windows xp sp3 desde un archivo imagen, pero también pueden insertar un cd en las unidades señaladas
Nota 2: Yo no subiré el archivo imagen ustedes tendrán que buscar su copia del windows xp o cualquier otro sistema que quieran instalar
Ahora ya que elegimos nuestro archivo imagen reiniciaremos la maquina virtual así
y acto seguido empezara la instalación de nuestro sistema
Nota: El proceso de la instalación del windows xp me lo brincare, ya que si no el tutorial se aria mas largo y no voy a enseñar como instalar windows xp
Bueno ahora que ya tenemos el windows xp instalado pasaremos a compartir una carpeta con la maquina anfitrión, para eso tendremos que instalar el Guest edditions, para eso daremos clic en Dispositivos---Insertar imagen de CD de las<<Guest edditions>>
ahora en la siguiente ventana solo daremos next
de nuevo daremos next
ahora daremos clic al botón Install y esperamos un momento
y por ultimo daremos clic en finish, en donde se reiniciar la maquina virtual para que se efectúen los cambios
después de esto crearemos la carpeta que queremos compartir, dicha carpeta la crearemos en la maquina anfitrión, yo la creare en el escritorio y le pondré el nombre de "CompartidaconVirtualBox"
ahora nos iremos a la maquina virtual y daremos clic en
luego en la siguiente ventana daremos clic ala carpetita con el signo del mas
en la siguiente ventana daremos clic en la flecha asía abajo y luego en otro
después de esto buscaremos la carpeta "CompartidaconVirtualBox" que creamos anteriormente la seleccionamos y damos clic en aceptar
después de esto marcaremos las opciones que mas nos convengan yo marcare la de solo lectura y automontar, para luego dar clic en aceptar
ahora nos iremos al símbolo del sistema de la maquina virtual y teclearemos lo siguiente
Net Use x: \\vboxsvr\CompartidaconVirtualBox
ahora si todo salio bien ya tenemos nuestra carpeta compartida con la maquina virtual y para ver donde esta nos iremos a mi pc y observaran algo asi
ahora si quieren quitar la carpeta compartida dan clic derecho a la unidad y luego clic en desconectar
después de esto pasan a eliminarla de aquí
bueno amigos creo que eso es todo espero les halla gustado el tutorial saludos Flamer