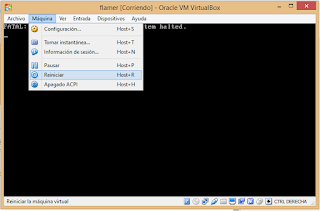http://whois.domaintools.com/
Que hace pues bueno nos proporciona algunos datos del dueño de la pagina,servidor se aloja,país,correo entre otras cosas.
Lo malo de esta pagina es que aveces no proporciona todos los datos, ya que ciertas personas esconden sus datos ya sea para permanecer en el anonimato,permanecer seguros de ataques o en ciertos caso hay personas que lo hacen para hacer sus fechorías.
Bueno primeramente escojamos una pagina común para un ejemplo, en este ejemplo ya no elegiremos al hacker.net ya que sabemos que pertenece a alex o el brujo como se apoda, eligiéremos a esta:
http://www.radiologyinfo.org/
Nota: No les estoy haciendo publicidad solo las elegí para el ejemplo
Bueno así que ingresaremos la url en el siguiente cuadro de texto de la pagina y pulsamos el botón Search
nos apare sera lo siguiente
hay pueden ver el numero 1 pertenece a sus correos, el 2 a la organización registrada, el 3 fecha de creación que fue en 1999 y espira el contrato en 2021, el 4 a su ip, el 5 a la localización del servidor no de la persona y por ultimo el 6 que es el estatus del dominio si esta activo o inactivo.
Pero mas abajo nos encontramos con otras mas
Registrant ID: 23237610-NSI
Registrant Name: American College of Radiology
Registrant Organization: American College of Radiology
Registrant Street: 1891 PRESTON WHITE DR
Registrant City: Reston
Registrant State/Province: VA
Registrant Postal Code: 20191-4326
Registrant Country: US
Registrant Phone: +1.7037154393
Registrant Phone Ext:
Registrant Fax:
Registrant Fax Ext:
Registrant Email:
Admin ID: 42105327-NSI
Admin Name: American College of Radiology
Admin Organization: American College of Radiology
Admin Street: 1891 Preston White Drive
Admin City: Reston
Admin State/Province: VA
Admin Postal Code: 20191
Admin Country: US
Admin Phone: +1.703648890
Admin Phone Ext:
Admin Fax:
Admin Fax Ext:
Admin Email:
Aquí en estos datos pueden ver el código postal, ciudad, teléfono entre otras cosas.
Pero en este ejemplo no dice el nombre del administrador ni de quien lo registro así que buscaremos en otra pagina por si les interesa el campo nombre y buscaremos en la pagina de:
http://www.cinepolis.com/
Y nos muestra lo siguiente
Registrant Name: Servicios de Personal Cinemas SA de CV
Registrant Organization: Servicios de Personal Cinemas SA de CV
Registrant Street: Av. Camelinas No. 3527 Int. 902
Registrant City: Morelia
Registrant State/Province: Michoacan
Registrant Postal Code: 58270
Registrant Country: MX
Registrant Phone: +52.4433226237
Registrant Phone Ext:
Registrant Fax: +52.4433226238
Registrant Fax Ext:
Registrant Email: .mx
Registry Admin ID:
Admin Name: Lozano Mtz, Juan Carlos
Admin Organization: Servicios de Personal Cinemas S.A. de C.V.
Admin Street: Av. Camelinas No. 3527 Int 902
Admin City: Morelia
Admin State/Province: Michoacan
Admin Postal Code: 58270
Admin Country: MX
Admin Phone: +52.4433220526
Admin Phone Ext:
Admin Fax: +52.4433226238
Admin Fax Ext:
Admin Email:
Como pueden ver esta registrado a nombre de la compañía cinemas, también nos dice la ciudad que es morelia, código postal 58270 y entre otras cosas, pero pasemos a los datos del administrador que revela su nombre ya que como dije al principio hay algunas personas que lo ocultan pero lo veremos mas adelante.
El nombre del administrador es Lozano Mtz, Juan Carlos y párese que todo lo demás es igual a diferencia de que su teléfono que es +52 4433220526 que sea de la compañía o de el quien sabe.
Ahora pondremos otro ejemplo es de esta web:
http://hackearface.net/
Y nos muestra lo siguiente
Nombre: Whois Agent
Organización Whois Privacy Protection Service, Inc.
Dirección postal: PO Box 639, Kirkland WA 98083 US
Teléfono: +1 4252740657
Interno:
Fax: +1 4259744730
Interno:
Correo electrónico:hackearface.net@protecteddomainservices.com
Aquí como pueden ver oculta el nombre ya que Whois Agent quiere decir que esta privado o protegido, como también su correo que dice "protecteddomainservices" y la organización.
Aclaro puse como ejemplo esta web ya que fue la primera que encontré pero párese que no es segura así que no naveguen en ella si no saben lo que hacen y mucho menos introduzcan datos verdaderos
Otra cosa muy importante esta pagina tiene un limite diario creo, ya que si tiene un rato usándola les apare sera el siguiente mensaje.
Bueno saludos Flamer