Hola amigos en este tutorial instalaremos una VM (Maquina Virtual) con VirtualBox, primeramente pasaremos a descargarlo desde su web oficial:
https://www.virtualbox.org/
después daremos clic en downloads
luego elegiremos nuestro sistema operativo que en este caso sera windows
ahora esperaremos a que se descargue el archivo para luego pulsar doble clic y empezar la instalación
la imagen que nos mostrara luego de ejecutarlo sera esta
a si que daremos clic en next y luego aparecerá esta otra
en esta ventana nos pregunta en que directorio queremos instalar virtual box, yo lo dejare así y le daré next
y luego nos aparecerá esta otra
1- pregunta sin queremos un acceso directo en el escritorio----la palomeamos
2- pregunta si queremos un acceso directo en la barra de inicio--- no
3- pregunta si registrar las asociaciones de archivos--- no se que es pero la palomeamos
y luego damos next y saldrá lo siguiente
y le daremos clic al botón Yes
luego damos clic en Install para que empiece la instalación y luego de que se termine la instalación daremos clic en Finish
como ven la opción Star Oracle VM VirtualBox 5.0.16 installation esta palomeada esto quiere decir que se ejecutara el VirtualBox y nos mostrara la siguiente ventana
y daremos clic en nueva
después aquí elegimos el nombre de nuestra maquina virtual, el tipo de sistema yo elegiré microsoft windows y por ultimo la versión del sistema y damos clic en next
en esta ventana ustedes pueden elegir la cantidad de memoria RAM, pero si leen tan tito dice cuanto les recomienda así que yo solo le daré Next
en esta solo palomeamos la opción Crear un disco duro virtual y daremos clic en Crear, si ustedes ya cuentan con un disco virtual existente pueden elegirlo palomeando la ultima opcion
en esta solo daremos clic en Next
aquí elegimos si nuestro disco duro tendrá almacenamiento fijo o dinámico, yo le daré dinámico y doy Next
aqui elegiremos el tamaño de almacenamiento de nuestro disco, yo lo dejare en su valor predeterminado pero ustedes pueden ponerle mas almacenamiento o quitarle, y por ultimo damos clic en Crear
como ven ya hemos creado nuestra primera maquina virtual y si observan tan tito dice apagada, pero para prenderla solo daremos clic en la flecha verde que dice iniciar
y nos aparecerá una ventana así
y se preguntaran por que bueno esto es por que nuestra maquina no tiene ningún sistema instalado así que le tendremos que instalar el windows xp como si fuera una maquina real
bueno eso es todo amigos y esperen la parte 2, en donde instalaremos el S.O. windows xp y le enseñare a compartir una carpeta con la maquina anfitrión
Saludos Flamer




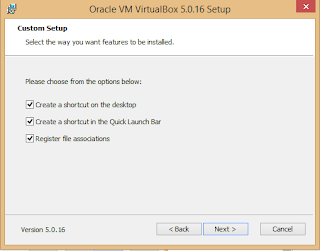












No hay comentarios.:
Publicar un comentario